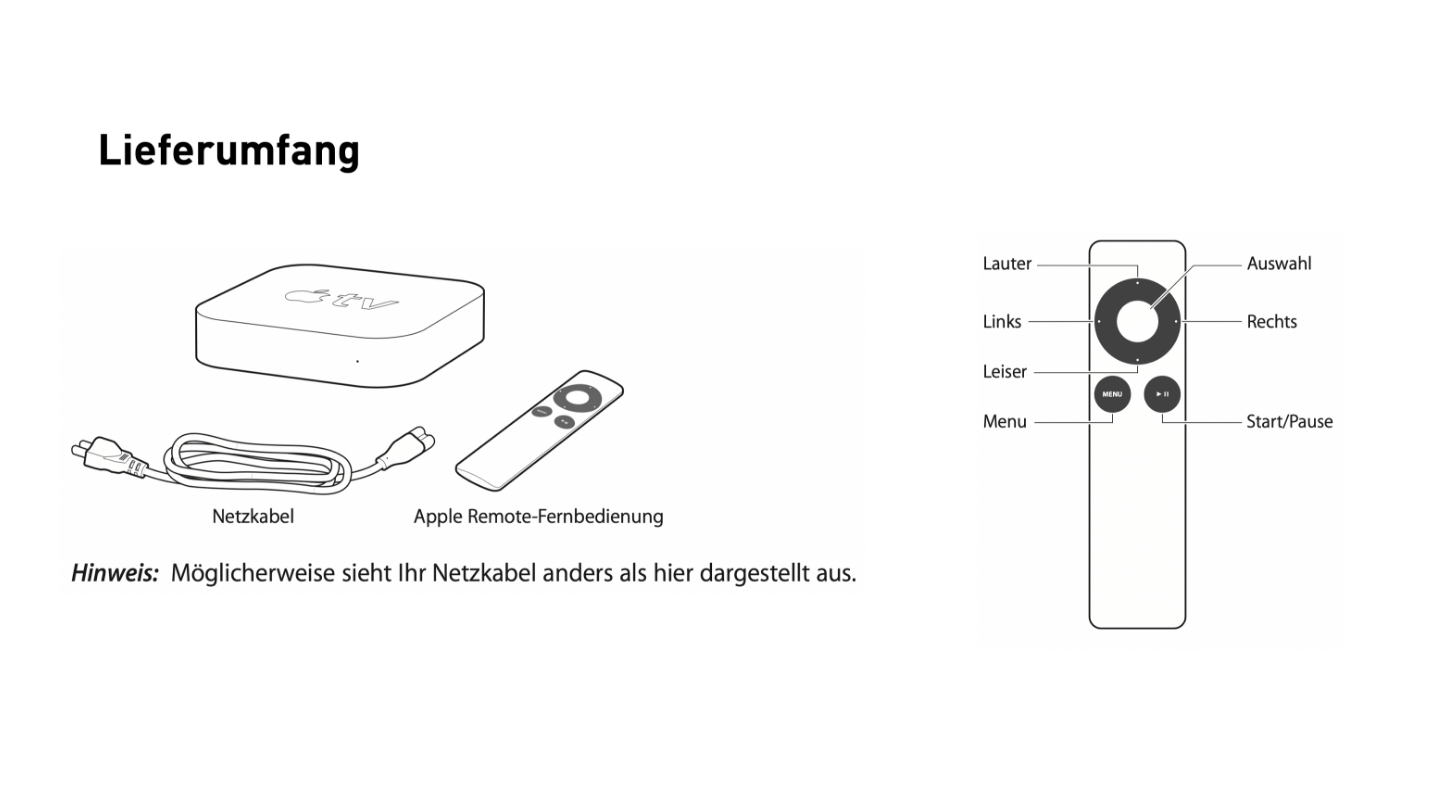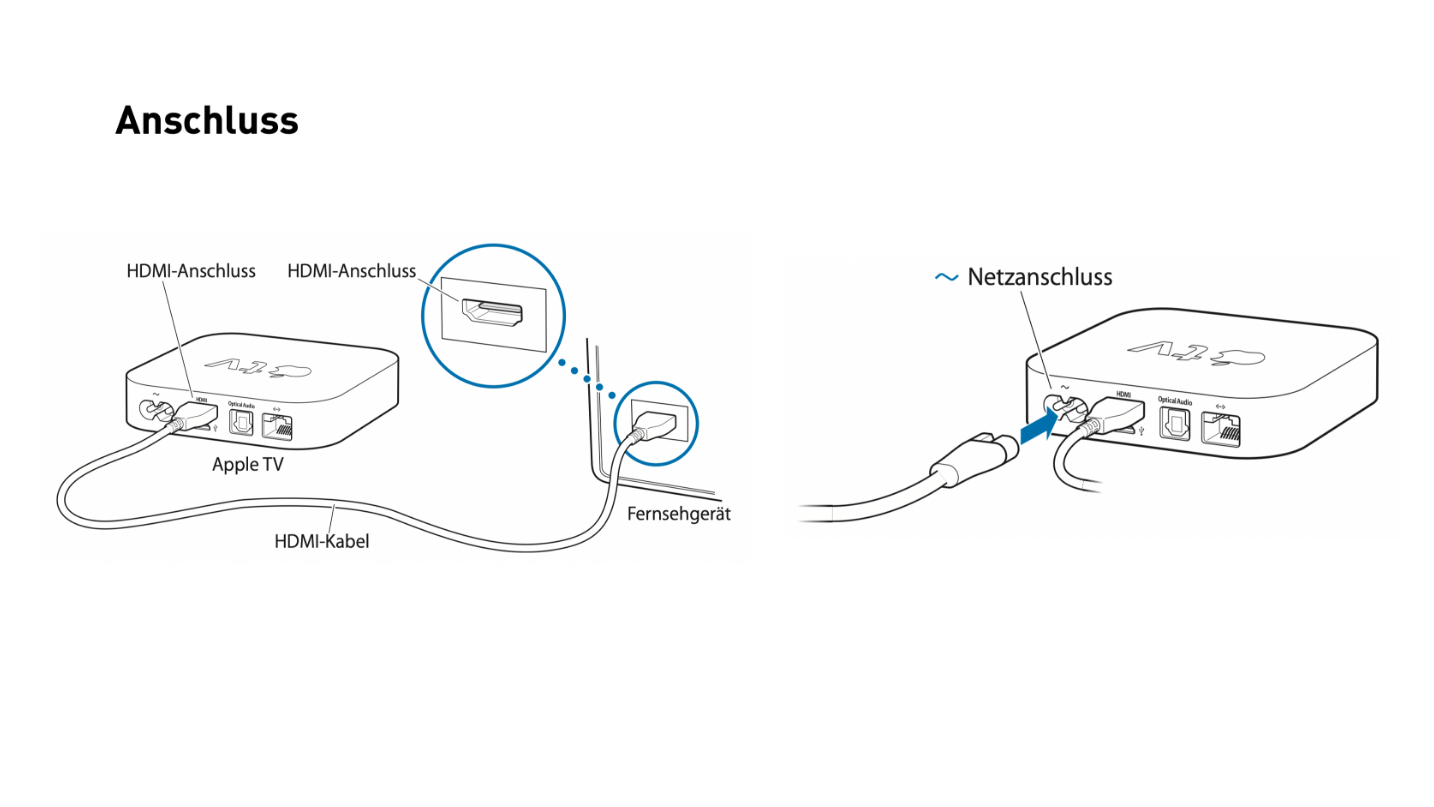Monitore & iPads
Monitor 1 (Fahrerseite)
Schalten Sie Monitor 1 ein. Die Videos sind auf einem USB-Stick, der im Monitor steckt, und werden auf Dauerschleife abgespielt. Monitor 1 ist nicht schwenkbar und muss somit nicht zusätzlich gesichert werden. Schalten Sie die Monitore mit der Fernbedienung ein.
Monitor 2 (Fahrerkabine)
Die Präsentationen für Monitor 2 werden über AppleTV und ein iPad vorgestellt. Das zweite iPad dient den Besuchern zum einscannen der QR-Codes.
Inhalt:
- Duravis Full Video
- Duravis Tech Video
- Ecopia TÜV Video
- Total Tyre Care Video
- Tirematics Video
- fuelcare Video
- Basys Movie
- Bandag Runderneuerungs Prozess Video
- Bandag Image Video
- Webfleet TPMS Video
- Webfleet Sustainability Video
- Webfleet Transport Motion Video
- Duravis CVR All Season
Inhalt:
- BS TBR Präsentation: Nachhaltigkeit, Produkte Hero & Bandag, fuelcare
- BS CVR Präsentation
- WFS Präsentation
Der Monitor 2 ist zur Seitentür schwenkbar. Deshalb muss er während der Fahrt mit dem Schonbezug und dem Spanngurt zusätzlich gesichert werden. An der Rückwand befinden sich zwei Ösen durch die der Spanngurt gezogen werden kann.
Monitore starten und Inhalte abspielen
Die Inhalte auf einem Monitor werden über das iPad mit AirPlay abgespielt. Bitte stellen Sie sicher, dass iPad und Apple TV mit dem gleichen WLAN verbunden sind.
Den WLAN Code finden Sie auf der Innenseite der Tür vom Lowboard unter Monitor 1.
Den HUAWEI WLAN Router finden Sie auch im Lowboard unter Monitor 1 innen links. Sollten Sie Netzwerkprobleme haben, drücken Sie länger auf den On-Schalter, damit sich dieser neu startet.
Es stehen in jedem Transporter zwei iPads zur Verfügung. Ein Gerät wird benötigt, um die Präsentationen auf Monitor 2 abspielen zu können. Das zweite iPad ist für die Besucher der Roadshow zum einscannen der QR-Codes. Powerpoint ist bereits installiert und die Gesamtpräsentation ist dort auch draufgespielt.
Apple ID: roadshow@bridgestone-kundendialog.eu
Passwort: Commer!al2022
Powerpoint ist bereits installiert und die Gesamtpräsentation ist dort auch draufgespielt.
Bitte schalten Sie sowohl iPad, als auch Monitor an und folgen Sie den Schritten:
- Verbinden Sie das iPad mit dem WLAN, mit dem auch der Apple TV verbunden ist.
- Öffnen Sie das Kontrollzentrum indem Sie von der rechten oberen Bildschirmecke nach unten streichen.
- Wählen Sie Bildschirmsynchronisierung.
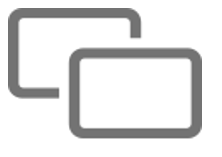
- Wählen Sie den Apple TV in der Liste aus.
- Falls auf dem Fernsehbildschirm ein AirPlay-Code angezeigt wird, geben Sie diesen auf deinem iPad ein.
- Nun können Sie in bei „Fotos“ das Album „Roadshow 2022“ öffnen und über das Menü (oben rechts) die Diashow starten. Über “Optionen“ (unten rechts) können Sie die Wiederholung einschalten. Achten Sie darauf den Ton auf dem iPad einzuschalten.
- Um die Synchronisierung des iPad-Gerätebildschirms zu beenden, öffnen Sie erneut das Kontrollzentrum, tippen auf "Bildschirmsynchronisierung" und dann auf "Synchronisierung stoppen".
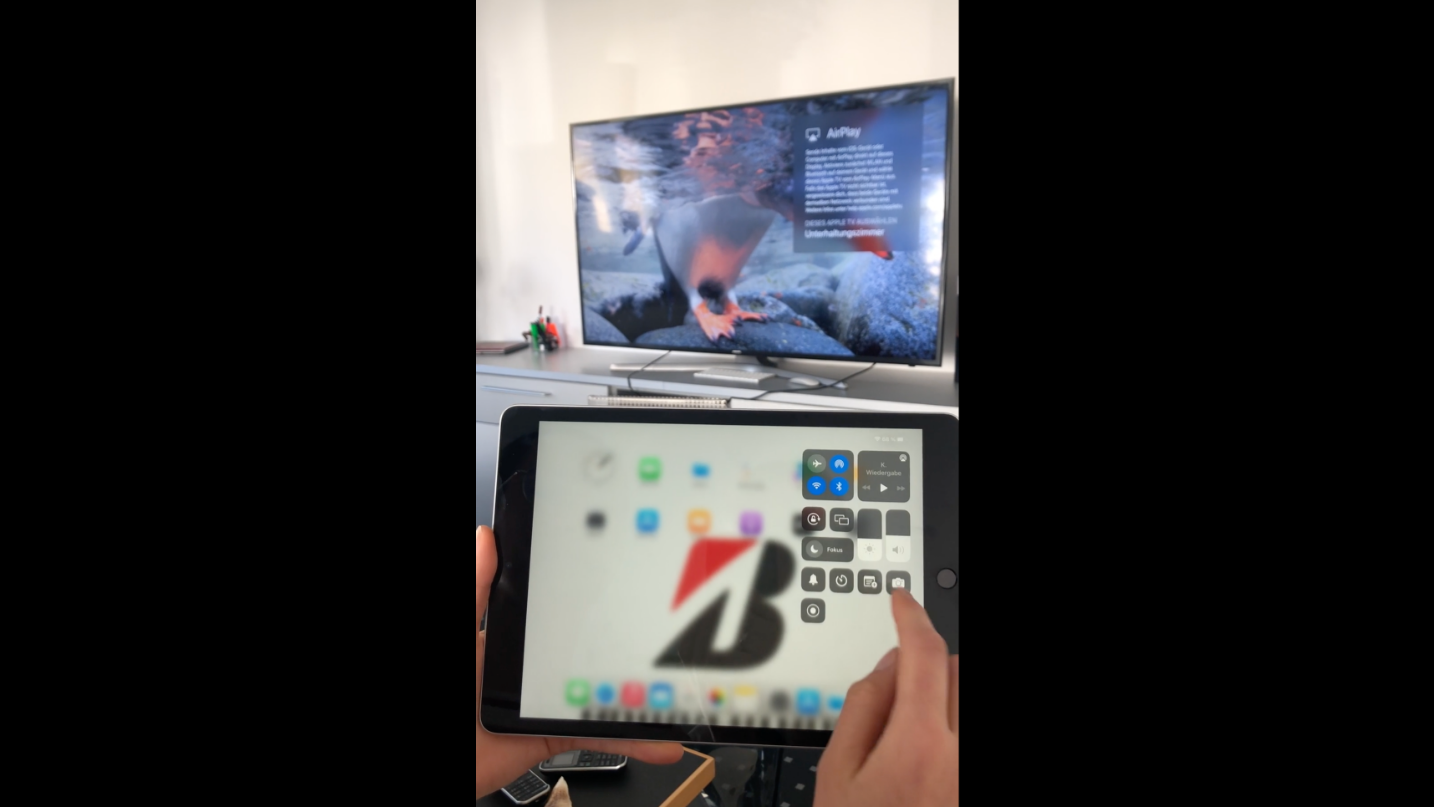
Tipp:
Mithilfe der Apple Remote-Fernbedienung können Sie die Apple TV-Einstellungen steuern und Ihre Inhalte durchsuchen. Vergewissern Sie sich, dass sich zwischen der Fernbedienung und Ihrem Apple TV keine Objekte befinden, die den Infrarotempfang stören könnten.
Apple TV starten:
- Schließen Sie ein Ende des HDMI-Kabels an die Rückseite Ihres Fernsehgeräts an und das andere Kabelende an die Rückseite von Apple TV an.
- Verbinden Sie ein Ende des Netzkabels mit dem Netzanschluss an der Rückseite Ihres Apple TV und das andere Ende mit einer Netzsteckdose.
- Schalten Sie das Fernsehgerät ein und wählen Sie den HDMI-Eingang aus, der mit deinem Apple TV verbunden ist.
- Befolge die angezeigten Anleitungen, um eine Internetverbindung herzustellen, die Gesamtauthentifizierung (Single Sign-On) einzurichten und andere Konfigurationsschritte auszuführen.